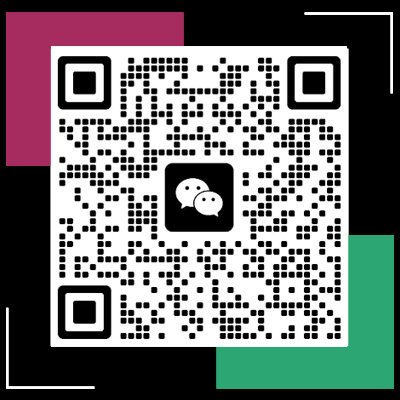分隔线在word里怎么打出来(word分隔线打法)
在Word文档中,分隔线是一种常见的工具,用于将文档内容划分为不同的部分,提高文档的可读性和结构清晰度。许多新手用户在实际操作时可能会遇到一些问题,不知道如何在Word里正确地插入分隔线。本文将详细解析在Word中如何打出分隔线,并介绍几种常见的方法及其操作技巧。
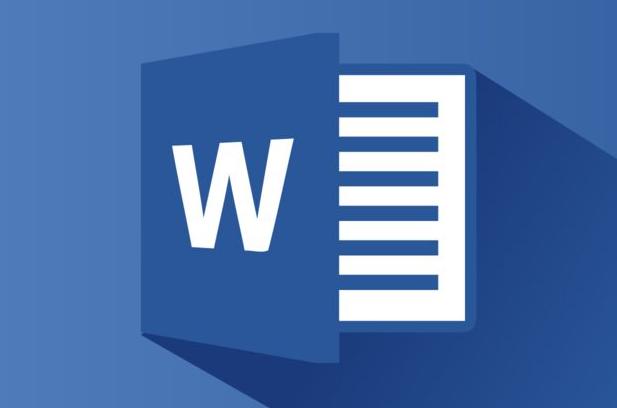
我们来总结一下文章的大纲:
- 引言:解释分隔线的重要性及应用场景
- 方法一:使用边框和底纹
- 方法二:使用表格
- 方法三:使用绘图工具
- 方法四:使用快捷键
- 常见问题及解决
我们将逐一详细阐述这些方法。
引言:解释分隔线的重要性及应用场景
分隔线在Word文档中有广泛的应用场景,例如将长篇报告、论文或者会议记录等内容划分为不同的章节或段落。合理使用分隔线不仅能够提高文档的整体美感和专业度,还能使读者更轻松地浏览和定位到感兴趣的部分。因此,掌握在Word中插入分隔线的方法显得尤为重要。
方法一:使用边框和底纹
Word中的“边框和底纹”功能是插入分隔线最直接和简便的方法之一。以下是详细步骤:
1.选中要添加分隔线的段落:点击鼠标左键并拖动选中目标段落。
2.打开边框和底纹对话框:右键点击选中的段落,选择“边框和底纹”。
3.设置边框:在对话框中的“边框”选项卡下,选择适当的边框样式和颜色。
4.应用设置:确认后,返回编辑界面即可看到添加的分隔线。
例如,如果你需要为一个章节标题添加分隔线,可以选中该标题段落后,按照上述步骤操作。这样,整个标题段落会被一条清晰的直线所包围,起到明显的分隔效果。
方法二:使用表格
利用表格也可以实现分隔线的效果。以下是详细步骤:
1.插入表格:选择“插入”菜单下的“表格”,根据需要插入一行或多行单元格。
2.调整表格属性:右键点击表格,选择“表格属性”,调整行高或列宽以适应文档需求。
3.删除内容:选中表格内的所有单元格,按Delete键删除内容,只保留边框。
例如,在一个包含多个列表或子项的内容中插入表格作为分隔线,可以使各个部分更加清晰分明。此外,表格还可以通过调整边框样式和颜色进一步美化文档。
方法三:使用绘图工具
除了文字处理功能外,Word还具备基本的绘图工具,可以用来绘制自定义分隔线。具体步骤如下:
1.选择绘图工具:点击“插入”菜单,选择“形状”,从中选择直线工具。
2.绘制直线:在文档编辑区域内拖动鼠标绘制所需的直线长度。
3.格式设置:右键点击绘制的线条,选择“设置形状格式”,在其中可以调整线条的颜色、粗细等参数。
这种方法适用于对分隔线有特定设计要求的场景。比如,在某些艺术性较强的文档中,可以使用不同颜色或样式的直线来增强视觉效果。
方法四:使用快捷键
一些熟练使用Word的用户会使用快捷键来快速插入分隔线。具体操作如下:
1.按下快捷键:按下Ctrl+Shift+D,可以快速在光标所在位置绘制一条水平直线。如果需要垂直直线,则按Ctrl+Shift+H。
2.调整线条:绘制后可以通过“开始”菜单下的“段落”选项卡,调整分隔线的位置和长度。
这种快捷键方法适合经常需要进行快速排版的用户,能大大提高效率。
常见问题及解决
在使用分隔线的过程中,有时会遇到一些常见问题,如分隔线无法显示或不连续等。解决方法通常包括检查文档视图模式、更新Word软件版本以及重新设置分隔线样式等。
通过以上几种方法,可以在Word文档中灵活运用分隔线,提升文档的结构和可读性。无论是使用内置的边框和底纹工具、表格、绘图工具还是快捷键,都能满足不同的需求。希望本文的介绍能帮助大家更好地掌握这一技能,提高文档编辑的效率与美观度。