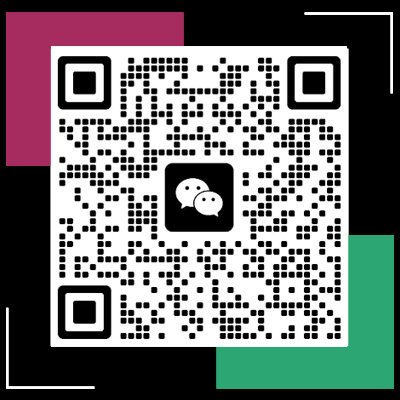excel怎么转化文本格式(Excel 如何将格式转为文本?)
在数据处理中,有时需要将 Excel 中的一些数据转化为文本格式,以满足特定的需求,比如生成报表、进行数据备份或与其他系统进行数据交互等。下面就来详细介绍一下 Excel 中常见的转化文本格式的方法。
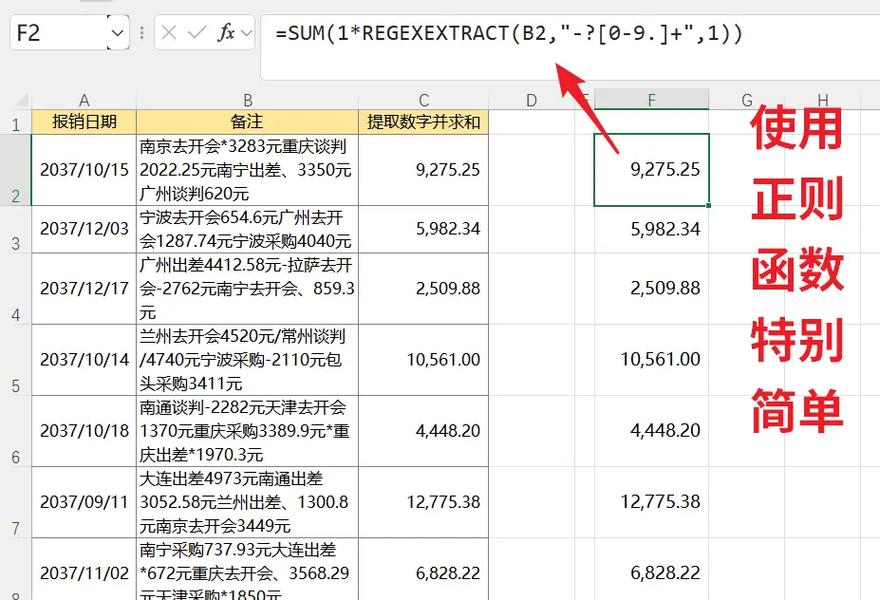
一、使用文本函数进行转换
Excel 提供了多种文本函数,可用于将各种类型的数据转换为文本形式。例如,“TEXT”函数可以根据指定的格式将数字转换为文本。假设有一组数字数据在 A 列,要将其转化为特定格式的文本,如保留两位小数的货币形式,可以在 B 列对应的单元格中输入“=TEXT(A1, “$0.00”)”,然后向下拖动填充柄即可完成批量转换。又如,“DATETEXT”函数可以将日期转换为文本,若 A 列是日期数据,使用“=DATETEXT(A1, “yyyy-mm-dd”)”就能按照指定格式将日期转化为文本格式。
再比如“CONCATENATE”函数,它可以将多个文本字符串连接起来。如果需要将分散在不同单元格的文本信息合并为一个完整的文本,就可以使用这个函数。例如,A1 单元格是姓名,B1 单元格是职位,在 C1 单元格输入“=CONCATENATE(A1, “-”, B1)”,就能得到类似“张三 - 经理”这样的文本格式,方便后续的数据整理与展示。
二、设置单元格格式为文本后再手动输入
当处理的数据本身还不是固定格式时,可以先将目标单元格区域设置为文本格式。选中要设置的区域后,通过右键菜单选择“设置单元格格式”,在弹出的对话框中选择“文本”选项,点击确定。这样,后续在这些单元格中输入的数字、日期等信息都会自动以文本形式存储和显示。
例如,有一串身份证号码要录入 Excel 表格,由于身份证号码通常较长且可能带有前导零,若直接输入可能会被 Excel 按照常规数字处理而丢失前导零。此时先将存放身份证号码的单元格区域设置为文本格式,再逐个输入号码,就能保证数据的完整性和准确性,使其以正确的文本格式呈现,便于后续的查询、统计以及与其他系统进行数据对接等操作。
三、利用导出功能转化为文本文件格式
如果整个 Excel 工作表中的数据都需要转化为文本格式,还可以通过导出的方式来实现。选择“文件”菜单中的“另存为”选项,在保存类型中选择“文本文件(.txt)”,然后根据提示选择合适的编码方式等参数进行保存。
不过需要注意的是,Excel 中的特殊格式如公式、图表等在转换为文本文件时无法保存,仅会保留数据本身的文本内容。比如一个包含大量计算公式和对应数据的工作表,导出为文本文件后,就只剩下单纯的数据值,那些计算逻辑和可视化的图表都不复存在了。但这种方式对于单纯想要提取数据文本用于外部程序读取等情况是非常实用的,例如将销售数据导出成文本文件,以便其他数据分析软件进行进一步挖掘分析。

Excel 中转化文本格式有多种方法,无论是利用函数灵活转换部分数据,还是通过设置单元格格式确保输入数据的文本性,亦或是直接导出为文本文件整体处理数据,都可以根据具体的应用场景和需求来选择合适的方式,让 Excel 数据处理能更好地服务于实际工作和生活中的各类任务。