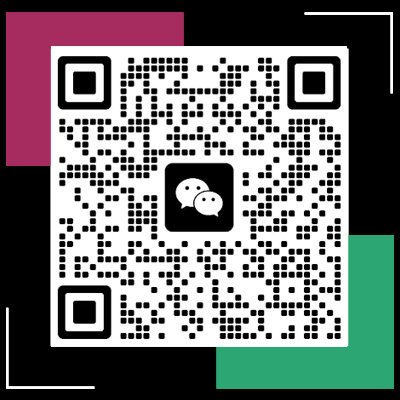怎么在excel中插图片调整大小(Excel 插入图片调整尺寸)
在Excel中插入图片并调整其大小是一项常见的需求,无论是为了美化报表、突出关键数据,还是为了辅助说明某些复杂信息。本文将详细阐述如何在Excel中完成这一任务,包括插入图片、调整图片大小、设置图片格式等步骤,并以清晰的结构呈现给读者,帮助大家轻松掌握这一实用技能。
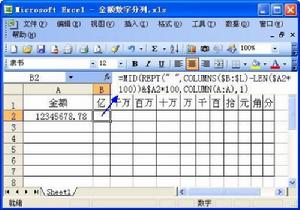
在开始之前,我们需要明确操作的基本思路:首先在Excel工作表中插入所需的图片文件;随后通过图片工具或直接调整尺寸的方法来改变图片的显示大小;可以对图片进行必要的格式设置,如裁剪、旋转、应用艺术效果等,以满足特定的展示需求。我们将按照这一思路逐步展开讨论。
文章大纲一、准备工作与插入图片
1.准备图片文件 - 收集所需图片,注意格式兼容性(如JPEG, PNG)和分辨率要求。
2.选择插入位置 - 确定图片在工作表中的最佳展示位置,考虑与周围内容的协调性。
3.插入图片方法 - 使用【插入】选项卡下的【图片】按钮,从本地或在线资源选取图片。 二、调整图片大小技巧
1.手动拖动调整 - 选中图片后,鼠标移至图片角点或边框,出现双向箭头时按住拖动即可调整大小。 - 适用于快速预览效果,但精确度有限。
2.利用图片格式选项 - 右键点击图片,选择【大小和属性】,或直接在【图片工具】下调整尺寸。 - 可输入精确的宽度和高度值(像素),或选择百分比缩放以保持比例。
3.锁定长宽比 - 在调整大小时勾选“相对原始图片的大小”,确保图片按比例缩放,避免变形。
三、高级图片格式设置
1.裁剪图片 - 使用【裁剪】工具去除多余部分,突出重点内容。
2.旋转图片 - 根据需要旋转图片角度,适应不同的布局设计。
3.应用艺术效果 - 通过【图片样式】选项卡添加阴影、反射、映像等效果,增强视觉冲击力。
4.调整图片颜色 - 使用【颜色饱和度】等功能调整色彩平衡,使图片更加鲜明或符合整体风格。
5.优化性能 - 对于大型工作簿或网络共享文档,考虑压缩或链接嵌入图片以减小文件体积。
四、实际应用案例分析
1.财务报表中的图表说明 - 插入相关市场图标或趋势线图,辅以简短文字说明,直观展示财务数据变化。
2.产品介绍页面 - 利用高清产品图片配合详细信息表格,创建吸引人的产品介绍页。
3.教育课件 - 结合教学内容插入插图或流程图,帮助学生更直观地理解知识点。
4.数据分析报告 - 通过地图、柱状图等视觉元素展示数据分布情况,提升报告的专业性和吸引力。
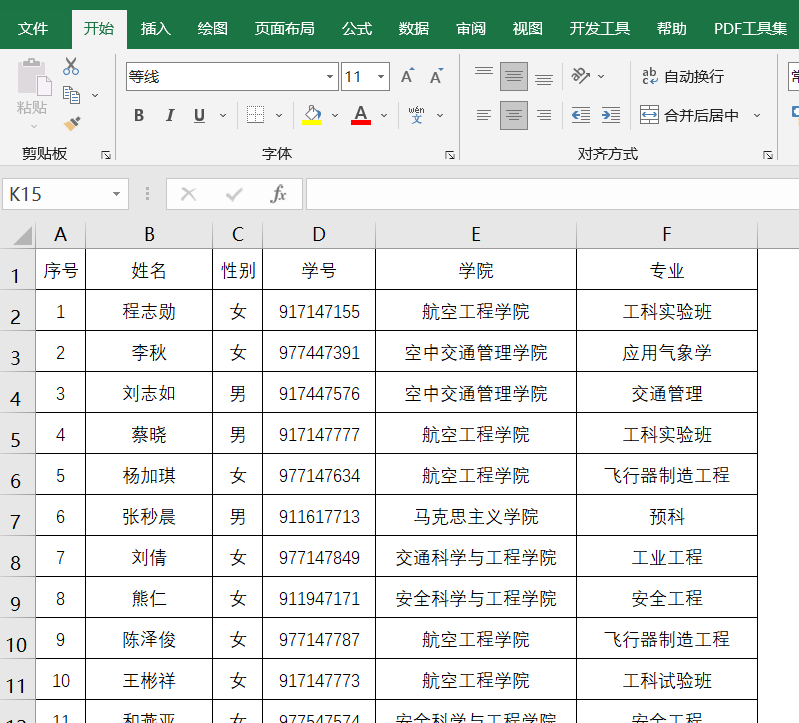
在Excel中插入并调整图片大小是一个涉及多个步骤的过程。从选择合适的图片开始,到精确控制其大小和格式设置,每一步都至关重要。通过实践这些技巧,不仅可以提升工作表的美观性和信息传达效率,还能根据具体场景灵活运用,制作出既专业又富有创意的Excel文档。无论是日常办公还是专业报告制作,熟练掌握这些技能都将极大地增强你的数据处理能力。