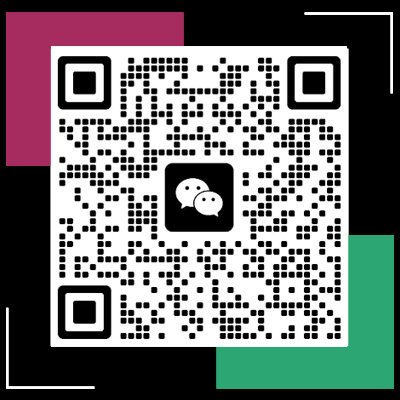win7怎么看电脑显卡(win7 显卡信息查询方法)
在Windows 7操作系统中,查看显卡信息是一项相对简单的任务,但了解具体的查看方法对于管理计算机硬件和优化系统性能至关重要。下面将详细介绍在Windows 7中如何准确、快速地获取显卡的详细信息。
一、总述 在Windows 7系统中,可以通过多种方法查看电脑显卡的相关信息,包括设备管理器、系统信息、DirectX诊断工具以及显卡控制面板等。这些方法各有特点,可以提供不同详细程度的显卡信息,帮助用户更好地了解自己电脑的显卡配置和性能状况。 二、大纲
1.通过设备管理器查看
2.利用系统信息功能
3.使用DirectX诊断工具
4.访问显卡控制面板
三、详细内容
1.通过设备管理器查看:设备管理器是Windows系统中一个非常实用的工具,用于管理和查看计算机硬件设备的状态和属性。右键单击“计算机”或“我的电脑”图标,选择“属性”。在弹出的系统窗口中,点击“设备管理器”。在设备管理器窗口中,展开“显示适配器”类别。您的显卡将显示在该列表中,您可以右键单击显卡设备,选择“属性”来查看更详细的信息,包括设备状态、驱动程序详情等。
2.利用系统信息功能:系统信息是一个集成在Windows 7中的实用工具,提供了有关计算机硬件和软件的详细信息。点击“开始”菜单,在搜索栏中输入“系统信息”并回车。在打开的系统信息窗口左侧,点击“组件”,然后在右侧窗格中,点击“显示”。在这里,您将看到显卡的名称、制造商、型号等信息,帮助您快速了解显卡的基本参数。
3.使用DirectX诊断工具:DirectX诊断工具是Windows系统自带的一个高级工具,主要用于诊断和测试DirectX相关的硬件和软件配置。按下键盘上的“Win+R”键,打开运行窗口。在运行窗口中输入“dxdiag”并按Enter键。在DirectX诊断工具窗口中,切换到“显示”选项卡。在这个选项卡中,您可以找到关于显卡的详细配置,如显卡名称、制造商、显存大小、驱动程序版本等。此外,该工具还会提供显卡的性能测试结果和可能存在的问题提示,有助于用户评估显卡性能并进行故障排查。
4.访问显卡控制面板:大多数显卡制造商都会为自己的产品提供专门的控制面板程序,这些程序通常包含更多个性化设置和监控功能。在系统托盘(屏幕右下角)或开始菜单中查找显卡制造商的图标或相关应用程序。打开显卡控制面板后,您将能够查看有关显卡的详细信息,包括型号、驱动程序版本、当前温度、风扇转速等。此外,还可以通过控制面板调整显卡的性能设置、色彩配置、分辨率等参数,以满足不同应用场景的需求。 Windows 7系统提供了多种方法来查看显卡信息,用户可以根据自己的需求选择合适的方法。无论是通过设备管理器、系统信息功能、DirectX诊断工具还是显卡控制面板,都能够轻松获取显卡的详细参数和状态信息,帮助用户更好地管理和优化计算机性能。同时,定期查看和更新显卡驱动也是保持系统稳定性和提升图形处理能力的重要步骤。有剧情的韩国电影(剧情丰富的韩国电影) 电视剧绝情剧情介绍(绝情剧集简介)
寒假趣事作文500字左右初中(初中寒假趣味生活) 小学二年级同步作文(二年级同步作文指导)
三年9月份黑板报(三学年九月黑板报主题) 数字卡通画简笔画图片(数字卡通画简图) 伯邑考怎么死的(伯邑考之死) 怎么买电影票最便宜(电影票低价购买方法) 形容人上进的成语(成语:锐意进取) 理组词(理字组成的词汇)
一、总述 在Windows 7系统中,可以通过多种方法查看电脑显卡的相关信息,包括设备管理器、系统信息、DirectX诊断工具以及显卡控制面板等。这些方法各有特点,可以提供不同详细程度的显卡信息,帮助用户更好地了解自己电脑的显卡配置和性能状况。 二、大纲
1.通过设备管理器查看
2.利用系统信息功能
3.使用DirectX诊断工具
4.访问显卡控制面板
三、详细内容
1.通过设备管理器查看:设备管理器是Windows系统中一个非常实用的工具,用于管理和查看计算机硬件设备的状态和属性。右键单击“计算机”或“我的电脑”图标,选择“属性”。在弹出的系统窗口中,点击“设备管理器”。在设备管理器窗口中,展开“显示适配器”类别。您的显卡将显示在该列表中,您可以右键单击显卡设备,选择“属性”来查看更详细的信息,包括设备状态、驱动程序详情等。
2.利用系统信息功能:系统信息是一个集成在Windows 7中的实用工具,提供了有关计算机硬件和软件的详细信息。点击“开始”菜单,在搜索栏中输入“系统信息”并回车。在打开的系统信息窗口左侧,点击“组件”,然后在右侧窗格中,点击“显示”。在这里,您将看到显卡的名称、制造商、型号等信息,帮助您快速了解显卡的基本参数。
3.使用DirectX诊断工具:DirectX诊断工具是Windows系统自带的一个高级工具,主要用于诊断和测试DirectX相关的硬件和软件配置。按下键盘上的“Win+R”键,打开运行窗口。在运行窗口中输入“dxdiag”并按Enter键。在DirectX诊断工具窗口中,切换到“显示”选项卡。在这个选项卡中,您可以找到关于显卡的详细配置,如显卡名称、制造商、显存大小、驱动程序版本等。此外,该工具还会提供显卡的性能测试结果和可能存在的问题提示,有助于用户评估显卡性能并进行故障排查。
4.访问显卡控制面板:大多数显卡制造商都会为自己的产品提供专门的控制面板程序,这些程序通常包含更多个性化设置和监控功能。在系统托盘(屏幕右下角)或开始菜单中查找显卡制造商的图标或相关应用程序。打开显卡控制面板后,您将能够查看有关显卡的详细信息,包括型号、驱动程序版本、当前温度、风扇转速等。此外,还可以通过控制面板调整显卡的性能设置、色彩配置、分辨率等参数,以满足不同应用场景的需求。 Windows 7系统提供了多种方法来查看显卡信息,用户可以根据自己的需求选择合适的方法。无论是通过设备管理器、系统信息功能、DirectX诊断工具还是显卡控制面板,都能够轻松获取显卡的详细参数和状态信息,帮助用户更好地管理和优化计算机性能。同时,定期查看和更新显卡驱动也是保持系统稳定性和提升图形处理能力的重要步骤。