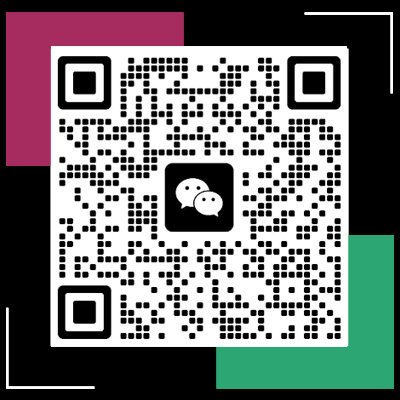word文档怎么插入word文档
在日常的办公软件使用中,Word 是最为常用的文字处理工具之一。而有时候,我们可能会遇到需要在一篇 Word 文档中插入另一篇 Word 文档内容的情况。掌握正确的插入方法,能够提高工作效率,让文档的整合与编辑更加便捷。下面就来详细介绍几种常见的在 Word 文档中插入 Word 文档的方法及要点。
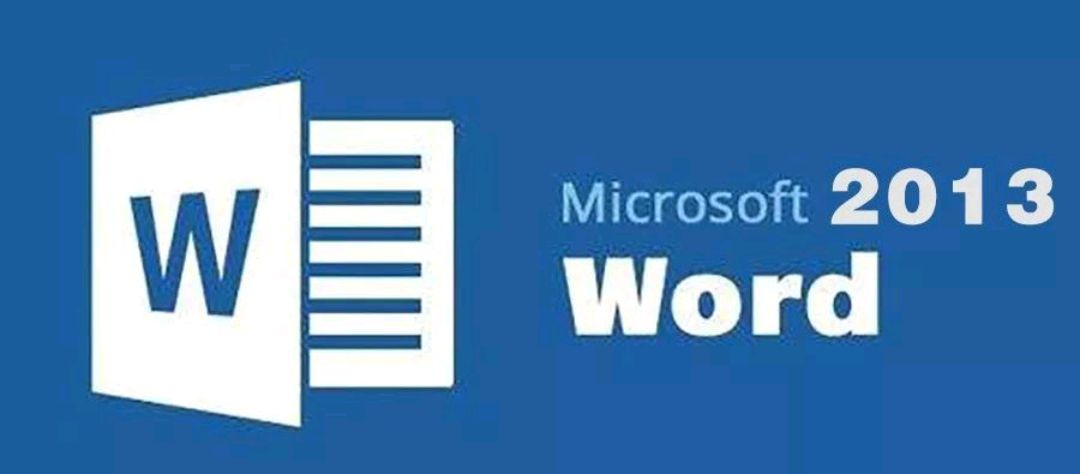
一、使用“对象”功能插入
这种方法类似于在文档中嵌入一个外部文件,插入后可以双击打开查看或编辑原文档内容。具体操作如下:将光标定位到需要插入的位置,然后点击菜单栏中的“插入”选项卡,在“文本”组中找到“对象”按钮并点击。在弹出的“对象”对话框中,选择“由文件创建”选项卡,通过“浏览”按钮找到要插入的 Word 文档所在的路径并选中它。接着,根据需求勾选“链接到文件”复选框(若勾选此项,当原文档发生更改时,插入的内容也会相应更新),最后点击“确定”按钮,即可完成插入。例如,若要在一个项目报告的主文档中插入各个小组分别撰写的子报告文档,就可以采用这种方式,这样既保持了子报告的独立性和完整性,又能方便在主文档中统一查阅和管理。
二、使用“插入” - “文本部件” - “对象”中的“文件中的文字” 此方式是将源文档中的文字内容直接提取并插入到目标文档中,文字格式会根据目标文档的样式进行一定程度的调整。操作步骤为:把光标置于插入点,进入“插入”选项卡,依次点击“文本部件” - “对象” - “文件中的文字”。在随后出现的对话框里,选定要插入的文件,此时下方还有几个重要的复选框可供设置。如果不想自动切换域代码,就勾选“将文件以图标形式插入”,这样插入后显示的是文件图标,双击图标才会显示文件内容;若希望插入的内容能随源文件实时更新,则勾选“连接到文件”和“插入为链接”;要是只想插入文本内容而不包含任何其他格式,可选择“插入”下拉菜单中的“仅文本”。比如,在整理会议记录时,有多位发言人提交了自己的发言材料,将这些材料以纯文本形式插入到总的会议记录文档中,就可以利用这个方法,使整个会议记录文档更加流畅和统一,且不会因为不同发言人的文件格式差异而产生排版混乱。
三、复制粘贴法
这是一种较为简单直接的方法。先打开源 Word 文档,选中要插入的文本内容,然后按下“Ctrl + C”组合键进行复制。接着切换到目标 Word 文档,将光标定位到合适的位置,按“Ctrl + V”组合键粘贴。不过需要注意的是,粘贴过来的内容可能会带有源文档的一些格式。如果想要只保留纯文本格式,可以在粘贴后右键单击粘贴的内容,选择“只保留文本”选项。例如,在撰写论文时,从参考文献文档中复制引用的段落粘贴到论文正文中,若不需要参考文献的原有格式,就可以使用这种粘贴方式来处理。
四、使用快捷键插入对象
按下“Alt + Shift + O”组合键,可以直接调出“对象”对话框,后续的操作就与前面介绍的使用“对象”功能插入的第一步开始相同。这种方法适合习惯使用快捷键操作的用户,能够更加快速地完成插入操作,提高办公效率。
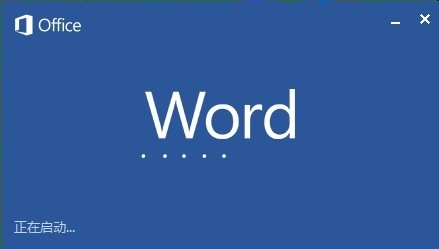
以上就是在 Word 文档中插入 Word 文档的几种常见方法及要点。无论是使用对象的嵌入或链接方式,还是通过文本部件插入文件中的文字,亦或是简单的复制粘贴法以及便捷的快捷键操作,都能满足不同场景下用户对于文档插入的需求。在实际工作和学习中,我们可以根据自身的具体需求选择合适的方法,灵活运用这些技巧,让 Word 文档的编辑和整合更加得心应手,从而提升我们的文档处理能力和办公效率。