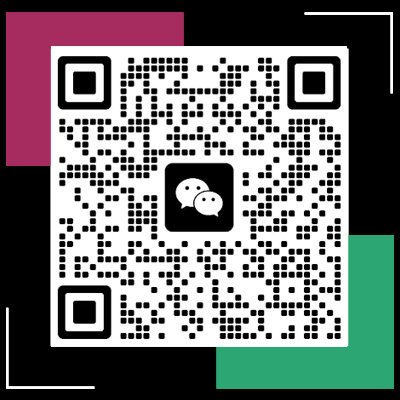word怎么大横线(word中如何添加大横线)
在 Word 文档编辑中,有时我们需要添加大横线来达到特定的排版效果或强调某些内容。下面将详细介绍几种在 Word 中添加大横线的方法及其应用场景。
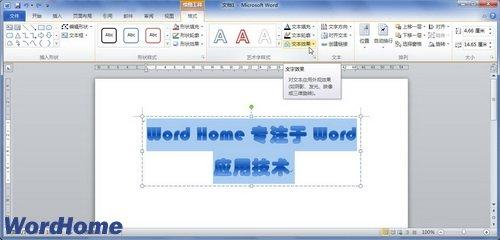
我们来说说利用下划线功能来创建大横线。选中需要添加大横线的文本,然后按下“Ctrl + U”组合键,此时文本下方会出现一条默认的下划线。若觉得下划线较细,可在“开始”选项卡中找到“字体”组,点击右下角的小箭头展开字体设置对话框,在“下划线类型”中选择更粗的线条样式,如双下划线等,还可以通过调整下划线的“粗细”数值来进一步增大下划线的宽度,使其成为显眼的大横线。例如,在制作一些简单的填空题文档时,使用加粗的下划线来让学生填写答案就很合适,像语文古诗词默写填空,“( )看红装( )披衣”,选中括号内的内容设置合适的下划线,就能起到很好的提示作用。
可以通过绘制形状中的直线来制作大横线。点击“插入”选项卡,选择“形状”,在形状下拉列表中选择“直线”工具,然后在文档中按住鼠标左键拖动,就能绘制出一条直线,绘制完成后可通过鼠标拖动端点或四周的控制点来调整直线的长度、位置和角度。并且可以对直线进行格式设置,如在“绘图工具 - 格式”选项卡中更改其颜色、粗细、线型等。比如在制作公司宣传海报文案时,用彩色粗直线作为文字内容的分隔线,使不同板块的文案更加清晰明了,吸引读者的注意力。
利用表格边框来模拟大横线也是一种不错的方法。先在要添加大横线的位置插入一行两列的表格(可根据实际需求调整列数),然后将光标置于表格内,右键单击选择“边框和底纹”设置,在“边框”选项卡中,将不需要的边框设置为“无”,只保留顶部或底部的边框作为大横线显示,同样能对边框的样式、颜色、粗细等进行调整。这在一些学术论文排版中较为常用,当需要划分章节或重要段落时,一条醒目的大表格边框横线可以起到很好的区分作用,让文档结构更清晰。
另外,使用段落边框也能实现类似大横线的效果。将光标定位到需要添加大横线的位置,切换到“页面布局”选项卡,点击“页面边框”按钮,在弹出的对话框中选择“自定义”,进入自定义边框设置界面,这里可以选择应用于“段落”,然后在预览区通过点击相应的边框位置来设置大横线的显示方向,同时可设置边框的样式、颜色和宽度等参数。这种方式常用于给文档中的特定段落添加装饰性的大横线,比如在日记、散文等文档中,为了突出某个特别的段落或情感表达强烈的部分,添加一段带有独特样式大横线的文字段落,能让文档更具表现力。

Word 中添加大横线有多种方法,每种方法都有其特点和适用场景。下划线功能操作简便快捷,适用于简单的文本下划线强调;绘制形状直线则具有更高的灵活性和可定制性;表格边框能模拟出规整的大横线且便于统一格式;段落边框适合针对特定段落进行独特的修饰。熟练掌握这些方法,能够让我们更好地在 Word 文档中运用大横线来实现各种创意排版和内容强调效果,提升文档的专业性和美观度。