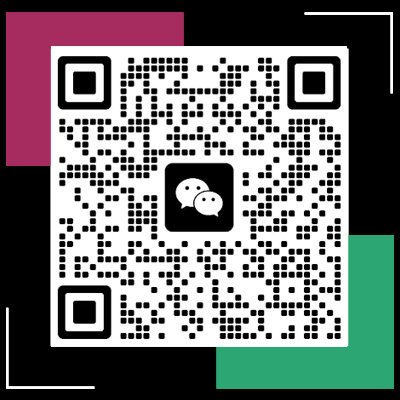word怎么删除空白间隔(如何删除Word中的空白行?)
在现代办公环境中,文档处理是日常工作的重要一环。Microsoft Word 作为最常用的文字处理软件之一,提供了丰富的功能来帮助用户高效地编辑和格式化文档。有时我们会遇到需要删除文档中多余的空白间隔(如段落之间的空行、空格或制表符)的情况。这不仅有助于保持文档的整洁性,还能确保信息的有效传达。本文将围绕“如何在Word中删除空白间隔”这一主题,通过总分总的结构进行详细阐述,并在每个自然段前添加
标签,段落结束后添加
标签。
一、引言部分
我们需要认识到为什么会出现空白间隔的问题以及它对文档的影响。通常来说,这些空白可能源于手动输入时的无意添加,或者是复制粘贴操作后遗留下来的结果。此外,在某些情况下,自动生成的分页符也可能导致不必要的间隙。因此,掌握删除这些空白间隔的方法对于提升文档质量至关重要。我们将从几个方面介绍如何有效去除Word文档中的空白部分。
二、使用“查找与替换”功能批量删除空白字符
1.打开Word并定位到含有空白字符的位置;
2.按下Ctrl+H组合键打开“查找和替换”对话框;
3.在“查找内容”框内输入一个正则表达式模式,比如^$(代表单独的段落)、[^a-zA-Z0-9](匹配任何非字母数字符号),以此来定义要删除的对象;
4.保持“更多>>”按钮处于选中状态以确保能够使用复杂的搜索条件;
5.点击“全部替换”即可清除文档中符合条件的空白区域。注意,此操作不可逆,请谨慎执行。
三、调整段落间距设置以减少空隙
除了直接删除特定类型的字符外,还可以通过调整Word内置的段落格式选项来控制整体布局。具体步骤如下:
1.选中需要修改的文本段落;
2.右键点击并选择“段落…”选项进入设置界面;
3.在弹出窗口中找到“缩进和间距”标签页;
4.在“间距”部分取消勾选“段前分页”和“段后分页”(如果有的话);
5.同样地,也可以调整“行距”、“段前间距”等参数来达到理想效果。
四、利用视图模式辅助检查与修正
有时候,仅依靠眼睛很难准确判断哪些地方出现了多余的空白。这时可以考虑启用Word提供的“显示所有格式”或者“草稿视图”等功能:
1.切换至“审阅”选项卡下的“显示”组;
2.勾选“显示所有格式标记”;
3.现在,所有隐藏的字符包括换行符、制表符等都会以特殊符号的形式显示出来,便于发现并移除不必要的空白。
五、总结

通过合理运用Word内置的各项工具及技巧,我们可以轻松实现对文档中多余空白间隔的有效管理和清理。无论是借助强大的“查找与替换”功能还是灵活调整段落样式,甚至是开启辅助视图模式进行细致审查,都能够帮助我们构建更加专业且美观的文档作品。当然,在实际应用过程中还需根据实际情况选择合适的方法组合应用,以达到最佳效果。