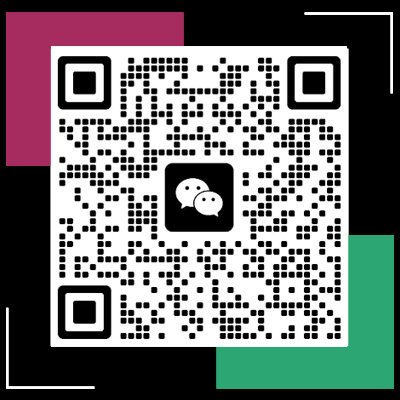excel表格图例怎么改(如何更改Excel中的图例?)
Excel表格图例怎么改
I. 打开Excel并准备图表
A.启动Microsoft Excel应用程序。
A.选择要修改的图表文件,通常位于“文件”菜单下的“打开”选项中。
C.检查图表是否已正确插入,可以通过点击工具栏上的“查看”按钮或按下Ctrl + Alt + Z快捷键来确认。 I
I. 更改图表类型
1.选中图表后,在图表工具设计选项卡上找到“更改图表类型”按钮(通常表示为一个带有箭头的图标)。单击该按钮,在弹出的下拉菜单中选择一个新的图表类型,例如柱状图代替折线图。
2.如果当前图表是散点图,可以选择“添加趋势线”以显示数据的趋势。
3.若要将现有图表转换为柱状图,可以右键点击图表中的任意单元格,选择“插入”->“柱状图”,然后根据需要调整图表样式和格式。
4.如果需要更改图表的数据系列,可以双击图表中的系列,然后在“格式”选项卡中选择“系列选项”,通过更改颜色、字体等来更新图表的视觉效果。
5.若要删除不再需要的图表,可以在选中图表后,按下Delete键或者使用鼠标右键点击并选择“删除”。 II
I. 自定义图表元素
A.修改图表标题。右键点击图表,选择“设计”,然后点击“添加文字”,输入新的图表标题,并选择合适的字体和大小。例如,可以将“销售额分析”替换为“年度销售趋势”。
A.调整轴标签。选中图表中的轴(例如X轴或Y轴),点击鼠标右键选择“格式轴”,在弹出的窗口中设置轴标签文本,如将其从“月份”更改为“季度”。
C.自定义图表数据系列。如果需要对图表中的数据系列进行修改,如更改名称、系列误差线或系列线条样式,请在选中系列后,点击“格式” -> “数据系列” -> “系列选项”,选择所需的选项进行自定义。
D.添加图例。如果需要为图表添加图例,可以右键点击图表,选择“设计”,然后点击“添加文字”。输入图例文本,并根据需要调整位置和大小。例如,可以为“销售额分析”图表添加一个名为“产品分类”的图例。
IV.格式化图表
1.确保图表的整体布局和风格一致。检查所有图表元素的字体、颜色和大小是否协调,避免出现过于杂乱或不和谐的设计。
2.调整图表的大小和位置,以便更好地适应页面布局。使用“格式”选项卡中的“大小”和“位置”功能,将图表放置在合适的位置,并根据内容需求调整大小。
3.确保图表的可读性。对于包含大量数据的图表,应确保所有的数值标签清晰可读,特别是对于百分比和千位分隔符的使用。
4.应用背景和边框样式。选择图表,然后通过“格式”选项卡中的“背景”和“边框”选项调整背景颜色、图案和边框样式,以增强视觉效果。
5.添加动画效果。如果需要,可以为图表添加动画效果,例如当鼠标悬停时显示数据系列的变化,或者在图表更新时自动滚动。这可以通过“动画窗格”、“触发器”或“动画组”功能实现。
V.导出和分享图表
1.保存修改后的图表。选择图表,然后点击“文件”->“保存”,选择正确的文件格式并保存到指定的位置。确保文件名包含足够的描述性信息,以便他人能够轻松识别图表的内容和用途。
2.将图表嵌入到演示文稿中。在PowerPoint或其他演示软件中,将鼠标悬停在图表上,然后点击“添加”->“视频”->“幻灯片放映”以嵌入图表。这样,观众可以在演示过程中直接观看和操作图表。
3.创建图表模板。如果经常需要制作类似的图表,可以创建一个简单的模板,包括图表类型、标题、轴标签和图例等元素。这样,在未来的项目中可以直接复制和应用这个模板,提高工作效率。
4.在线共享图表。将图表保存为HTML或PDF格式后,可以通过电子邮件附件或在线平台(如Google Docs)与他人共享。这样,收件人无需安装任何软件即可查看和打印图表。 总结:通过上述步骤,用户可以有效地修改Excel中图表的样式和格式,从而创建出既美观又实用的数据可视化展示。无论是个人使用还是团队协作,掌握这些技巧都能大大提高工作效率和数据分析的准确性。电影控制点剧情解析(电影剧情剖析) 安家电视剧剧情介绍(安家剧情简介)
放烟花的英语作文(放烟花的英文作文) 中外文化差异高中作文(文化差异高中作文)
新闻发布会手抄报(新闻发布会手抄报) 关于春节的手抄报图(春节手抄报设计) 买羽毛球拍怎么选最好(羽毛球拍选购攻略) 怎么打奶油(奶油如何打出?) 敲边鼓怎么造句(如何用“敲边鼓”造句?) 一锤子买卖反义词(长期合作)
I. 打开Excel并准备图表
A.启动Microsoft Excel应用程序。
A.选择要修改的图表文件,通常位于“文件”菜单下的“打开”选项中。
C.检查图表是否已正确插入,可以通过点击工具栏上的“查看”按钮或按下Ctrl + Alt + Z快捷键来确认。 I
I. 更改图表类型
1.选中图表后,在图表工具设计选项卡上找到“更改图表类型”按钮(通常表示为一个带有箭头的图标)。单击该按钮,在弹出的下拉菜单中选择一个新的图表类型,例如柱状图代替折线图。
2.如果当前图表是散点图,可以选择“添加趋势线”以显示数据的趋势。
3.若要将现有图表转换为柱状图,可以右键点击图表中的任意单元格,选择“插入”->“柱状图”,然后根据需要调整图表样式和格式。
4.如果需要更改图表的数据系列,可以双击图表中的系列,然后在“格式”选项卡中选择“系列选项”,通过更改颜色、字体等来更新图表的视觉效果。
5.若要删除不再需要的图表,可以在选中图表后,按下Delete键或者使用鼠标右键点击并选择“删除”。 II
I. 自定义图表元素
A.修改图表标题。右键点击图表,选择“设计”,然后点击“添加文字”,输入新的图表标题,并选择合适的字体和大小。例如,可以将“销售额分析”替换为“年度销售趋势”。
A.调整轴标签。选中图表中的轴(例如X轴或Y轴),点击鼠标右键选择“格式轴”,在弹出的窗口中设置轴标签文本,如将其从“月份”更改为“季度”。
C.自定义图表数据系列。如果需要对图表中的数据系列进行修改,如更改名称、系列误差线或系列线条样式,请在选中系列后,点击“格式” -> “数据系列” -> “系列选项”,选择所需的选项进行自定义。
D.添加图例。如果需要为图表添加图例,可以右键点击图表,选择“设计”,然后点击“添加文字”。输入图例文本,并根据需要调整位置和大小。例如,可以为“销售额分析”图表添加一个名为“产品分类”的图例。
IV.格式化图表
1.确保图表的整体布局和风格一致。检查所有图表元素的字体、颜色和大小是否协调,避免出现过于杂乱或不和谐的设计。
2.调整图表的大小和位置,以便更好地适应页面布局。使用“格式”选项卡中的“大小”和“位置”功能,将图表放置在合适的位置,并根据内容需求调整大小。
3.确保图表的可读性。对于包含大量数据的图表,应确保所有的数值标签清晰可读,特别是对于百分比和千位分隔符的使用。
4.应用背景和边框样式。选择图表,然后通过“格式”选项卡中的“背景”和“边框”选项调整背景颜色、图案和边框样式,以增强视觉效果。
5.添加动画效果。如果需要,可以为图表添加动画效果,例如当鼠标悬停时显示数据系列的变化,或者在图表更新时自动滚动。这可以通过“动画窗格”、“触发器”或“动画组”功能实现。
V.导出和分享图表
1.保存修改后的图表。选择图表,然后点击“文件”->“保存”,选择正确的文件格式并保存到指定的位置。确保文件名包含足够的描述性信息,以便他人能够轻松识别图表的内容和用途。
2.将图表嵌入到演示文稿中。在PowerPoint或其他演示软件中,将鼠标悬停在图表上,然后点击“添加”->“视频”->“幻灯片放映”以嵌入图表。这样,观众可以在演示过程中直接观看和操作图表。
3.创建图表模板。如果经常需要制作类似的图表,可以创建一个简单的模板,包括图表类型、标题、轴标签和图例等元素。这样,在未来的项目中可以直接复制和应用这个模板,提高工作效率。
4.在线共享图表。将图表保存为HTML或PDF格式后,可以通过电子邮件附件或在线平台(如Google Docs)与他人共享。这样,收件人无需安装任何软件即可查看和打印图表。 总结:通过上述步骤,用户可以有效地修改Excel中图表的样式和格式,从而创建出既美观又实用的数据可视化展示。无论是个人使用还是团队协作,掌握这些技巧都能大大提高工作效率和数据分析的准确性。