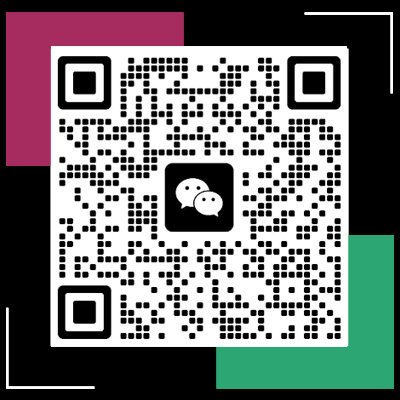win11手机投屏到电脑上怎么操作(Win11如何在手机上投屏到电脑上?)
随着科技的不断进步,现代用户对于设备间互动和数据共享的需求日益增长。特别是在移动办公、远程教育等场景中,将手机屏幕内容无缝投射到电脑上,已经成为提高工作效率的重要手段之一。Windows 11操作系统在这方面提供了较为便捷的解决方案,使得手机与电脑之间的连接变得更加简单直接。本文将从几个关键方面出发,介绍如何在Windows 11系统下实现手机投屏至电脑的操作方法。
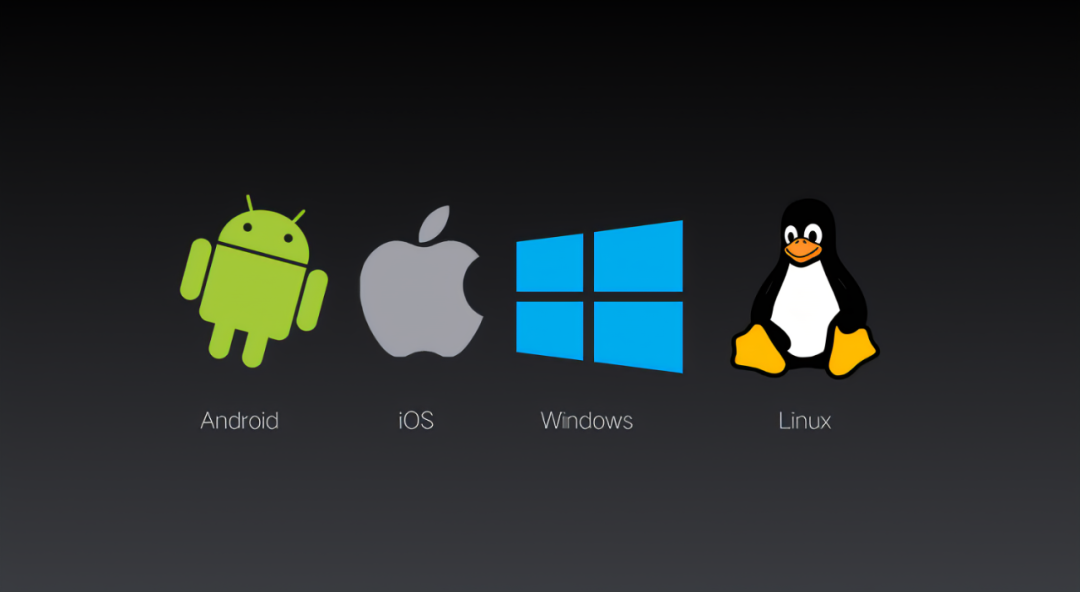
首先需要明确一点的是,并非所有版本的Windows 11都原生支持通过官方途径将安卓或iOS设备直接投屏到Windows PC上的功能。不过,借助于一些第三方软件或者特定条件下的设置调整,仍然可以实现这一目标。我们将按照以下结构展开讨论:
- 准备工作:确认系统要求及所需工具
- 使用微软自带的“就近共享”功能
- 利用第三方应用程序进行无线投屏
- 有线连接方式下的屏幕镜像
- 注意事项与常见问题解答
首先来谈谈准备工作阶段。在进行任何形式的投屏之前,请确保你的Windows 11电脑处于最新版本状态,并检查是否安装了最新的驱动程序。此外,如果你打算采用第三方应用来实现投屏功能的话,还需要提前下载相应的软件客户端到电脑上,并根据指引完成安装流程。对于苹果iPhone用户来说,Apple AirPlay是一项非常方便的投屏技术;而对于安卓设备使用者而言,则可能更倾向于寻找专门针对该平台设计的应用来完成任务。
让我们看看如何利用微软自家提供的“就近共享”服务来进行快速简单的跨设备传输吧!这项功能允许用户轻松分享网页链接、图片等内容给周围的Windows 11设备或其他兼容的接收端。虽然它并不直接支持视频流媒体播放或全屏镜像等功能,但对于轻量级的信息交换来说已经足够用了。具体操作步骤如下:
- 在手机上打开想要分享的文件。
- 点击屏幕顶部右上角出现的“分享”按钮(通常是一个向上箭头图标)。
- 选择“附近设备”,然后在弹出列表中找到附近的Windows 11计算机名称。
- 发送选定的内容即可。
接下来是关于第三方应用程序的部分。市面上存在多款优秀的投屏工具可供选择,比如TeamViewer、Vysor等。以Vysor为例,只需在两台设备上分别安装好客户端后注册账号登录,即可建立起稳定的连接通道。这种方法不仅支持高清画质传输,还具备远程操控能力,非常适合需要进行复杂操作时使用。不过需要注意的是,部分高级功能可能需要付费订阅才能解锁。
最后但同样重要的一点是探讨有线连接下的屏幕镜像方案。如果条件允许的话,使用HDMI转接线将智能手机直接连接到电脑显示屏也是一种行之有效的方法。这种方式的优点在于无需额外配置网络环境,且稳定性极高,特别适合长时间观看视频或者演示文档等场合。当然啦,前提是你的移动设备支持MHL协议或者是DP Alt Mode才行哦~

无论是通过内置功能还是借助外部软件,都能够在一定程度上满足不同用户需求下的Win11手机向PC端投屏的需求。不过值得注意的是,在实际使用过程中可能会遇到诸如兼容性问题、延迟较高等情况,因此建议根据自身实际情况灵活调整策略,并及时查阅相关文档寻求帮助。希望以上内容对你有所帮助!