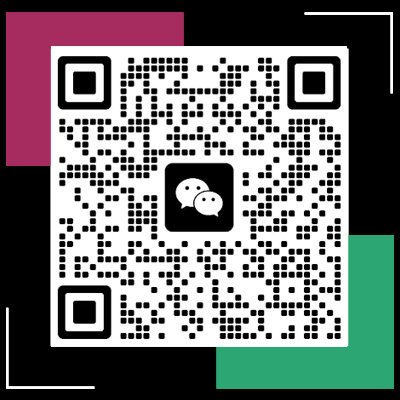怎么在excel中打勾数字(Excel打勾数字方法)
在 Excel 中,我们有时需要在一些数字旁打勾来表示特定状态或进行数据标记等操作。下面将详细介绍几种在 Excel 中实现打勾与数字结合显示的方法。

大纲:一是利用符号插入功能;二是通过设置单元格格式来实现;三是借助数据验证结合下拉列表与打勾符号;四是使用条件格式来关联打勾和数字情况。
来看利用符号插入功能。这种方法适合在特定位置简单添加打勾符号。比如我们在一列数字旁边想打勾,可先选中要添加打勾的单元格,然后在“插入”选项卡中,找到“符号”选项,在弹出的符号窗口里,字体选择“Wingdings 2”等包含打勾符号的字体类型,就能找到合适的打勾符号进行插入。例如,有一列学生成绩对应的数字,我们要对及格的成绩打勾,就可以在这些及格成绩所在行的指定单元格,通过上述操作插入打勾,直观地标识出合格情况。不过此方法需要逐个手动操作,效率相对不高,适合数据量较少时使用。
设置单元格格式是个较为便捷且能批量操作的办法。我们可以选中需要显示打勾和数字的区域,右键点击选择“设置单元格格式”。在“数字”标签下,选择“自定义”,在右侧输入框中输入代码,如“[=1]√;[=0]×;G/通用格式”。这里的意思是,当单元格内数字为 1 时显示打勾“√”,为 0 时显示打叉“×”,其他情况正常显示数字。例如在统计任务完成情况时,完成任务的标记为 1,未完成的为 0,使用这个格式设置后,就能快速将数字转换为直观的打勾或打叉标记,方便查看整体的任务进展态势。
数据验证结合下拉列表与打勾符号也很实用。先选定要操作的单元格区域,在“数据”选项卡中点击“数据验证”,允许值选择“序列”,来源输入“√,×”。这样就创建了包含打勾和打叉的下拉列表。之后在旁边的数字单元格输入数字,根据数字情况,从下拉列表选择合适的符号填充到对应单元格。比如在做产品质检清单时,合格产品对应数字 1,不合格对应 0,就可以通过下拉选打勾或打叉来清晰标注,而且能避免随意输入错误符号的情况。
条件格式也能达到关联打勾和数字的效果。选中相关单元格区域,在“开始”选项卡中点击“条件格式”,选择“新建规则”。以判断数字是否大于等于某个值为例,若大于等于则设置格式为字体选择“Wingdings 2”,颜色等按需调整,在“仅对排名靠前或靠后的数值”等类似规则中设定具体条件,也能让符合条件的数字旁显示打勾。比如在销售数据统计中,对达到销售目标的金额数字通过条件格式设置打勾,突出显示优秀业绩的数据行。
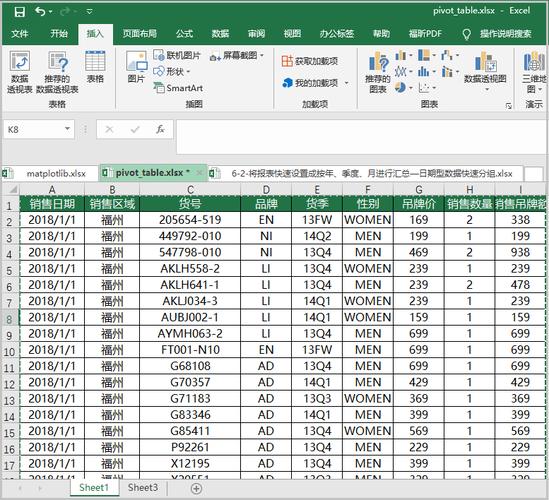
在 Excel 中实现打勾数字有多种方法,每种都有其适用场景和优势。无论是少量数据的简单标注,还是大量数据的规范展示与分析,都可以根据实际需求选择合适的方式,让数据呈现更加直观清晰,提升数据处理和分析的效率与效果。