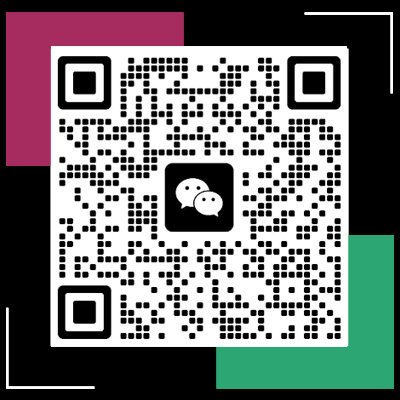word空白页怎么去掉(去掉Word空白页方法)
在日常办公和学习中,我们经常会使用Word软件来处理文档。有时候可能会遇到Word文档出现空白页的情况,这不仅影响文档的整体美观性,还可能浪费纸张。下面将从几个方面介绍去掉Word空白页的方法。

文章大纲如下:
- 检查分页符和换行符
- 调整段落格式
- 查看页面设置
- 处理表格和图像
- 使用宏或第三方工具(可选)
检查分页符和换行符。在Word中,分页符可能会导致空白页的出现。可以通过以下步骤来检查和删除分页符:将光标定位在上一页的末尾,按下“显示/隐藏段落标记”按钮(通常位于状态栏上),这样可以显示出所有的段落标记和分页符等隐藏符号。如果发现有分页符标记(一条水平线中间有个虚线的标记),选中该分页符并按下“Delete”键删除它,然后查看空白页是否消失。有时候,一些手动插入的换行符也可能导致空白页,同样可以将光标移到这些换行符处删除它们。
调整段落格式。如果段落设置了较大的段前或段后间距,可能会导致下一页产生空白。解决方法是:选中整个文档(可以使用快捷键Ctrl+A),然后在“开始”选项卡中找到“段落”组,点击右下角的小箭头打开“段落”对话框。在“缩进和间距”选项卡中,将“段前”和“段后”的间距设置为合适的值(如“0”或较小的数字),点击“确定”。这样可以减少段落之间的空白,有可能消除空白页。例如,一篇文档中段落的段后间距设置为15磅,这可能会导致在某些页面底部出现较大的空白区域,调整后可能空白页就会消失。
查看页面设置。不合理的页面设置也可能导致空白页。可以检查以下几个方面:一是纸张大小和方向,确保文档的纸张大小(如A4、Letter等)和方向(纵向或横向)设置正确。有时候,如果误将纸张方向设置为横向,但实际内容适合纵向排版,就可能产生空白页。二是边距设置,过大的上下边距可能会使文档内容分布不均匀,导致空白页。通过“页面布局”选项卡,打开“页面设置”对话框中的“页边距”选项卡,适当调整边距值,看是否能解决空白页问题。
接着,处理表格和图像。如果文档中有表格或图像跨页显示,也可能会在下一页面留下空白。对于表格,可以尝试调整表格的行高和列宽,使其能够完整地显示在上一页。或者选中表格,在“表格工具 - 布局”选项卡中,找到“属性”按钮,在“表格”选项卡中,取消勾选“允许跨页断行”,这样表格就不会跨页显示了。对于图像,可能是因为其位置和尺寸设置不当。可以选中图像,在“图片工具 - 格式”选项卡中,调整图像的文字环绕方式(如改为“四周型环绕”或“紧密型环绕”)和位置,使其能够更好地适应页面布局。
使用宏或第三方工具(可选)。如果以上方法都无法解决问题,且您对Word的高级功能比较熟悉,可以考虑使用宏来删除空白页。录制一个简单的宏,让它遍历整个文档,查找只有少量内容的页面(如只有一个段落标记或分节符)并将其删除。不过,这种方法需要一定的编程知识。另外,还有一些第三方工具可以帮助删除Word空白页,但这些工具可能存在安全风险,使用时应谨慎选择。
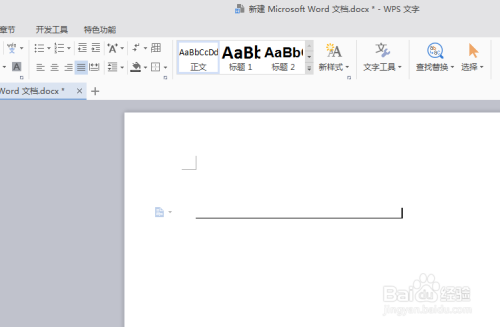
Word空白页的产生有多种原因,通过仔细检查分页符、段落格式、页面设置、表格和图像等方面,一般可以找到并解决空白页的问题。在处理过程中,要耐心地逐个排查可能的原因,以确保文档的完整性和美观性。