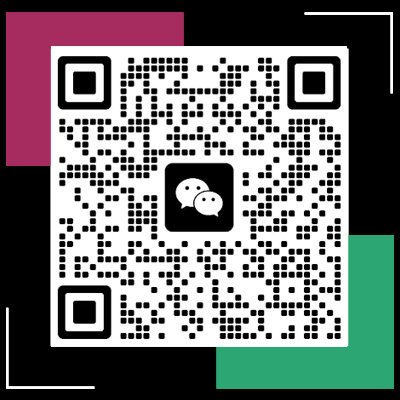win10系统怎么硬盘分区(Win10硬盘分区方法)
在Windows 10系统中,硬盘分区是一项常见的操作,无论是为了合理规划磁盘空间,方便数据管理,还是进行系统的优化等,都可能涉及到硬盘分区。接下来详细介绍win10系统怎么进行硬盘分区。

在进行分区之前,需要明确一些注意事项。要确保硬盘上的数据已经做好备份,因为分区过程可能会导致数据丢失。同时,了解当前硬盘的分区情况也很重要,可以通过右键点击“此电脑”,选择“管理”,在弹出的“计算机管理”窗口中,点击左侧的“磁盘管理”来查看已有分区信息。
文章大纲如下:
一、使用磁盘管理工具进行分区(包括压缩卷新建分区和未分配空间新建分区)
二、使用第三方磁盘分区工具进行分区
三、命令提示符下进行分区操作
下面将根据大纲逐个详细阐述:
一、使用磁盘管理工具进行分区
1.压缩卷新建分区
当硬盘已有分区时,如果想要从现有分区中划分出一部分空间来创建新分区,可以使用压缩卷功能。右键点击想要压缩的分区,比如D盘,选择“压缩卷”。系统会开始查询可以压缩的空间大小,这个过程可能需要一些时间。之后会出现一个对话框,显示“压缩前的总计大小”“可用压缩空间大小”等信息。输入你想要压缩出来的空间量(以MB为单位),然后点击“压缩”。压缩完成后,会出现一块未分配的空间。接着右键点击这块未分配空间,选择“新建简单卷”,按照向导提示,依次设置驱动器号(如E、F等)、文件系统格式(一般为NTFS)、分配单元大小等参数,即可完成新分区的创建。举个例子,如果D盘有50GB空间,想要划分出10GB作为新的分区,就可以通过上述步骤实现。
2.利用未分配空间新建分区
如果是新硬盘或者刚删除了一些分区后有空余的未分配空间,可以直接在这些空间上创建新分区。找到未分配的空间区域,右键点击它并选择“新建简单卷”,同样按照向导的提示进行操作,包括指定驱动器号、文件系统格式、分配单元大小等设置,从而完成新分区的建立。假设有一块新硬盘,其中有100GB的未分配空间,就可以通过这种方式来创建一个合适的新分区用于存储数据。
二、使用第三方磁盘分区工具进行分区
市面上有许多第三方磁盘分区工具,如DiskGenius等。这些工具通常具有更直观的界面和更丰富的功能。以DiskGenius为例,下载安装并打开该软件后,可以看到硬盘的分区情况。选中想要进行分区的硬盘或者未分配空间,然后在软件的操作栏中选择“新建分区”等功能选项。按照软件的指引,设置分区的大小、类型、文件系统等参数,即可轻松完成硬盘分区。不过在使用第三方工具时,要注意选择可靠的软件,以免造成数据损失。
三、命令提示符下进行分区操作
对于有一定计算机基础的高级用户,还可以通过命令提示符来执行硬盘分区操作。例如使用“diskpart”命令。先以管理员身份打开命令提示符,输入“diskpart”进入磁盘管理工具环境。然后输入“list disk”列出所有硬盘,输入“select disk x”(x为要操作的硬盘编号)选择目标硬盘。接着输入相关命令如“create partition primary”(创建主分区)、“format fs=ntfs quick”(快速格式化为NTFS文件系统)等来完成分区和格式化等操作。但这种方法操作相对复杂,且一旦输入错误的命令可能会带来严重后果,所以要谨慎使用。

在Windows 10系统中进行硬盘分区有多种方法,用户可以根据自己的实际情况和需求选择合适的方式。无论是使用系统自带的磁盘管理工具、第三方工具还是命令提示符,都需要谨慎操作,特别是在涉及重要数据的情况下,一定要提前做好备份工作,以确保数据安全和分区操作的顺利进行。