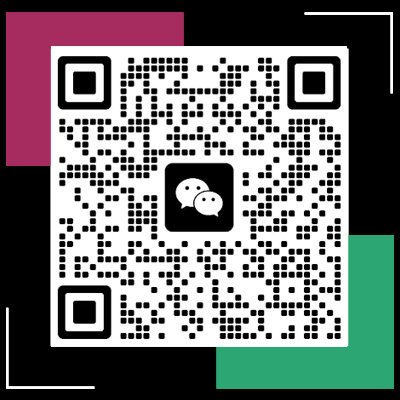word文档公式怎么打(如何在Word中插入公式?)
在当今的办公软件应用中,Word 文档无疑是使用最为广泛的之一,而其中公式的输入更是许多用户经常会碰到的需求。无论是撰写学术论文、进行数据分析,还是日常的办公文档处理,掌握 Word 文档中公式的正确输入方法都能大大提高工作效率和文档质量。
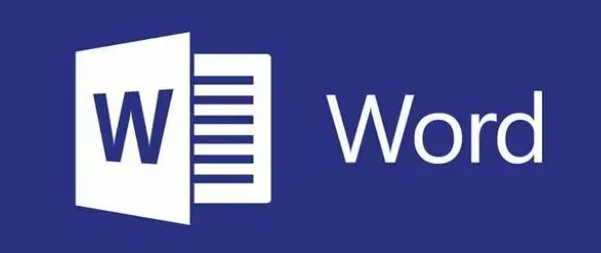
文章大纲如下:一是了解 Word 公式编辑器的打开方式;二是掌握常用数学公式的输入方法;三是熟悉公式中的函数应用;四是正确的公式编辑与修改技巧;五是公式的格式设置要点。接下来将围绕这些要点进行详细阐述。
要使用 Word 文档中的公式功能,需要知道如何打开公式编辑器。在较新版本的 Word 中,点击“插入”选项卡,在“符号”组中可以找到“公式”按钮。点击它后,就会进入公式编辑状态,此时文档中会出现一个公式占位符,光标也位于其中,便可开始输入公式内容。例如,若要输入一个简单的二次方程 ax² + bx + c = 0,就可以在公式占位符中通过点击相应的符号和数字来构建这个方程。
对于常用的数学公式,有其特定的输入规则和方法。比如分数的输入,使用“分数线”模板,将分子和分母分别填入对应的位置即可。若想输入根号公式,可在“根式”模板中选择,再输入被开方数。以平方根下 9 为例,先选择根式模板,然后将数字 9 填入根号内。还有一些基本的运算符号,如加号“+”、减号“-”、乘号“×”(在 Word 中可输入“”来表示)、除号“÷”(用“/”表示),这些都是构建简单数学公式的基础元素,熟练掌握它们的输入能快速拼凑出各种常见公式。
公式中的函数应用也是关键部分。Word 公式编辑器提供了丰富的函数库,涵盖数学、统计、三角等多种领域。比如求和函数“SUM”,当需要对一系列数字求和时,可以在公式编辑器中输入“SUM( )”,括号内填入具体的数字范围或单元格引用(如果文档中有表格数据)。例如,对于一个包含数值的表格,若要计算第一列所有数值的总和,假设表格的第一列为 A2:A10,那么在公式编辑器中输入“SUM(A2:A10)”就能得出结果。还有平均值函数“AVERAGE”,用法与求和类似,只是在括号内填入相应的数据范围即可计算平均值。三角函数如正弦函数“SIN”,若要计算角度为 30 度的正弦值,可在公式中输入“SIN(30)”(注意角度制与弧度制的转换,Word 默认为弧度,若需角度则要进行相应设置)。
然后,正确的公式编辑与修改技巧不可或缺。在输入公式过程中,难免会出现错误或需要调整的地方。若要删除某个字符或符号,只需将光标定位到该位置,按“Delete”键即可;如果是整个公式有误,想要清除重写,可按“Esc”键退出公式编辑模式,再次点击“公式”按钮重新输入。同时,利用方向键可以方便地在公式中的各个元素间移动光标,便于精准修改。例如,在一个复杂的多项式公式中,发现某一项的系数输入错误,可快速将光标移到该系数位置进行修正。
公式的格式设置能让公式更加美观规范。可以通过选中公式,在“开始”选项卡中的“字体”组中调整字号、字体样式等。对于公式的颜色,也可通过“字体颜色”按钮来设置,使公式与文档整体风格相匹配。比如在一份黑白印刷的文档报告中,为了突出公式,可将公式字体颜色设置为深色系,字号适当增大,使其清晰醒目。另外,还可以调整公式的对齐方式,一般有左对齐、居中对齐和右对齐等,根据文档布局选择合适的对齐方式能让页面看起来更加整齐有序。例如,在一篇学术论文中,所有的公式都采用居中对齐,会使整个文档在视觉上更具专业性和条理性。

掌握 Word 文档公式的输入方法对于各类办公和学习场景都极为重要。从了解公式编辑器的打开,到熟练运用各种数学公式的输入、函数的应用,再到掌握编辑修改技巧以及格式设置,每一个环节都能帮助我们高效、准确地在 Word 文档中呈现所需的公式,从而提升文档的整体质量和表达效果。只要不断练习实践,就能轻松驾驭 Word 文档公式的输入与应用。